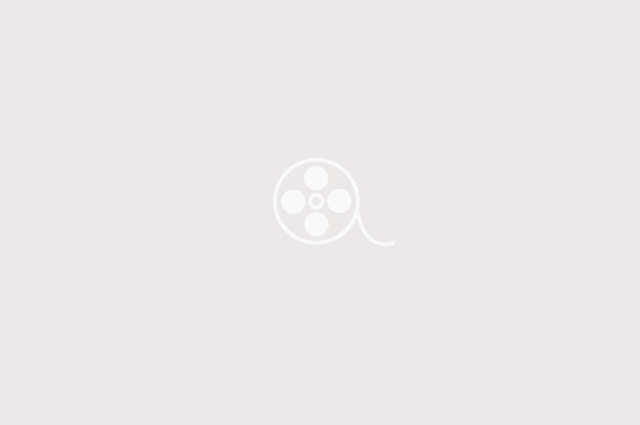
how to scan multiple pages into one pdf epsonjesse duplantis grandchildren
When the preview window pops up again, you can repeat the previous steps to change the paper and click. You see the Editing Page window displaying thumbnail images of each scanned page. If you have installed your scanning software as described on the Start Here sheet, it has already been installed. If you have finished scanning, go to step 9. Removes the rippled pattern that can appear in subtly shaded image areas, such as skin tones. In rare cases you may need to uninstall the software in Apps Settings first before installing it fresh. If you need to change any of the current PDF settings, click the, Select the settings that match your document and click, When you are finished selecting file settings, click. Start Document Capture Pro and scan your document. We will never spam you, unsubscribe at any time. [1] 2 Scan your document. The document page ejected by the ADF has not been scanned yet. First of all, place your document and start Epson Scan. No matter the scanner, it's easy to scan more than one page and save all of the pages as one PDF. MacOS supports TWAIN and Image Capture (ICA). The Text Language setting is available only when ABBYY FineReader Sprint is installed. Select this button if you want to delete or reorder any of the pages. Make sure the scanner is connected to the Mac with a cable. Follow these steps to scan multiple pages to PDF on Windows 10 using a scanner. Place the first page of your documents on top of the rest of the pages, then load the entire document (up to 75 pages) into the scanner with the printed side facing down and the top edge facing into the feeder. How to Nozzle Check In Epson L3110 Printer 2022 https://youtu.be/BPAJOnsEyi44. Install Adobe Scan from the App Store and launch the app. Scan or save. Using Epson Scan, you can create a PDF file with the following features: You need ABBYY FineReader that came with your scanner to use some of these features. Step 2. Once you have scanned your pages, youll have two options:Save or Save and continue scanning. See, Preview function will be available from the updated version of Epson Scan (ver.3.61). You see the Editing Page window displaying thumbnail images of each scanned page. How to Sort Page Serial During Scanning Multiple Pages Epson L3110 https://youtu.be/61riqYpJv2Y3. Also improves results when scanning magazine or newspaper images that include screening in their original print process. Brands like HP, Epson, and Canon have instructions on their sites on how to make one PDF from multiple scanned pages. Epson Scan displays an editing page so you can view the pages as you scan them and reorder, rotate, or delete them as necessary. You'll find this document in "Documents" within the app; you can share the PDF by tapping. The pages are saved in one PDF file. Please tell us why this was not helpful., Scanning to a PDF File Using the PDF Button, Scanning to a PDF File in Professional Mode, The easiest way to scan multiple document pages to a PDF file is to press the. If you are scanning multiple pages, click Add page and replace the first page on the document table with the second page and click Scan. After a document is scanned, the pages can easily be split into different files using Acrobat online services. Help Desk Geek is part of the AK Internet Consulting publishing family. Place your original on the product for scanning. When using Epson Scan, you can create a PDF file with the following features: See the table below for guidelines. Choose Apple menu > System Settings, then click Printers & Scanners in the sidebar. She earned an MA in Writing from Rowan University in 2012 and wrote her thesis on online communities and the personalities curated in such communities. See, Load your documents (up to 75 pages) into the input tray with the printed side facing down and the top edge facing into the feeder. To download and use it, follow these steps. When you are finished, click Finish or press the PDF button on the scanner. Connect your printer and choose the scanning method. With technology today, you can easily avoid this problem with mobile scanning. Learn more Do you have a multi-page paper document that you want to scan into one simple PDF file? See, Make any other necessary image adjustments. See, Make any other necessary Image Adjustment settings. 6. Please confirm your email address is correct before continuing. Epson Scan displays an editing page so you can view the pages as you scan them and reorder, rotate, or delete them as necessary. In this video, I show you and tell you how to scan multiple pages on an Epson ET-2760 printer. Note: In Windows, you need Adobe Reader or Acrobat to view PDF files. Clickthe Save and continue scanningoption to scan multiple pages to PDF. It will activate the "Create From Scanner" dialogue box. The easiest way to scan multiple document pages to a PDF file is to select one of the Scan to PDF functions (Windows), or the B&W PDF-Simplex (Mac OS X), Color PDF-Simplex (Mac OS X), or B&W PDF-Duplex (Mac OS X) function on the LCD screen, then press the Start button on the scanner. Save your scanned pages as a new PDF file. Yes No SCOOTIE1 8 2 0 Level 1 Facebook Select the Preview window in the background to view the PDF file. How to Power Cleaning in Epson L3110/L3150 Printer https://youtu.be/bamMb9XR2_w----------------------------------------------------------------------------------------------------------------------------------------------------------------***** ANTI-PIRACY WARNING ******This content is copyright to MD TARIF HASAN TECH. How to scan quality and effectively, learn more about smart scanner: https://bit.ly/3yfwuOL#epsonl3110_howtoscan #howtoscan_multiplepages_epsonl3110 #epsonl3. The pages are saved in one PDF file. Select the settings that match your document and click, Make any other file save settings, and click. Step 1: Turn ON your EPSON All-in-One Printer Plugin your EPSON All-in-One Printer into the power supply. Using Full Auto Mode, you can scan a document to a PDF file quickly and easily. Add page: Click this button to scan the next page of your document.Replace the first page on the document table with the next page, and click Scan.Repeat this step for each page in your document. Launch the Google Drive app, and tap the Add (+) icon at the bottom-right corner. (You may have to scroll down.) Our articles have been read over 150 million times since we launched in 2008. The ADF then ejects your first page. All tip submissions are carefully reviewed before being published. In glass mode you simply select "Add" and "Scan" to add more sheets. Start Epson Scan. Then when you load the next page or photo to your scanner tray . Using Epson Scan, you can create a PDF file with the following features. You are providing your consent to Epson America, Inc., doing business as Epson, so that we may send you promotional emails. If you are scanning multiple pages, replace the first page on the document table with the second page and click Scan or press the Start button again. Google Drive is one of several apps that can be used to combine multiple page scans into a single PDF file. If you're scanning with the automatic document feeder, all the pages in the document will automatically save in the same PDF. Name the PDF, choose an account, select a folder to save the file in, and tap. Select the Set button to set the PDF compression type, or to apply other advanced settings to the file. 5 Best Ways to Fix Operation Failed With Error 0x0000011B in Windows, 6 Ways to Fix VirtualBox Result Code: E_FAIL (0x80004005) Error in Windows, Top 3 Ways to Fix No Space Left on Device Error in Linux, How to Fix the Emergency Calls Only Error on Android, How to Fix Could Not Create the Java Virtual Machine Error, FIX: Your Device Isnt Compatible with This Version on Android, How to Migrate Windows 10 to a New Hard Drive, 5G Not Showing Up on Android or iPhone? If you upgrade to macOS 10.14 Mojave, macOS 10.15 Catalina, or macOS 11 Big Sur you'll need to install the Epson Scan 2 driver below; however, this updated Epson Scan 2 version does not include Digital ICE. See. Mac vs. Windows Keyboard: Whats Different? If you want to include all the document pages in your PDF file as they currently look, go to step 11. However, when you scan and upload a document to your computer, you create another potential problem organization. We use cookies to make wikiHow great. We apologize, it looks like the system is down. When you're done, select Save as PDF from the options to export your document. If you do not need to include some of the pages, click the, If you want to rotate pages, click the pages or use the, When you have finished editing your document pages, click, Starting a Scan With the Epson Creativity Suite, Starting a Scan With Another Scanning Program. After adjusting the settings as desired, click OK. Load the document and scan again, repeating as necessary for each page. For other settings in the EPSON PDF Plug-in Settings window, see Epson Scan Help for details. Use the settings in the Image Adjustments area of the window to modify the image quality if necessary. Using Epson Scan, you can create a PDF file with the following features. The easiest way to scan multiple document pages to a PDF file is to press the PDF button on the scanner. Adjusts the difference between the light and dark areas of the overall image. Read Mahesh's Full Bio. {"smallUrl":"https:\/\/www.wikihow.com\/images\/thumb\/4\/45\/Scan-Multiple-Pages-Into-One-PDF-File-Step-1.jpg\/v4-460px-Scan-Multiple-Pages-Into-One-PDF-File-Step-1.jpg","bigUrl":"\/images\/thumb\/4\/45\/Scan-Multiple-Pages-Into-One-PDF-File-Step-1.jpg\/aid11601767-v4-728px-Scan-Multiple-Pages-Into-One-PDF-File-Step-1.jpg","smallWidth":460,"smallHeight":345,"bigWidth":728,"bigHeight":546,"licensing":"
License: Fair Use<\/a> (screenshot) License: Fair Use<\/a> (screenshot) License: Fair Use<\/a> (screenshot) License: Fair Use<\/a> (screenshot) License: Fair Use<\/a> (screenshot) License: Fair Use<\/a> (screenshot) License: Fair Use<\/a> (screenshot) I edited this screenshot of an Android icon\n<\/p> License: Fair Use<\/a> I edited this screenshot of an iOS icon.\n<\/p> License: Fair Use<\/a> License: Fair Use<\/a> (screenshot) License: Fair Use<\/a> (screenshot) License: Fair Use<\/a> (screenshot)
\n<\/p><\/div>"}, {"smallUrl":"https:\/\/www.wikihow.com\/images\/thumb\/2\/28\/Scan-Multiple-Pages-Into-One-PDF-File-Step-2.jpg\/v4-460px-Scan-Multiple-Pages-Into-One-PDF-File-Step-2.jpg","bigUrl":"\/images\/thumb\/2\/28\/Scan-Multiple-Pages-Into-One-PDF-File-Step-2.jpg\/aid11601767-v4-728px-Scan-Multiple-Pages-Into-One-PDF-File-Step-2.jpg","smallWidth":460,"smallHeight":345,"bigWidth":728,"bigHeight":546,"licensing":"
\n<\/p><\/div>"}, {"smallUrl":"https:\/\/www.wikihow.com\/images\/thumb\/4\/4e\/Scan-Multiple-Pages-Into-One-PDF-File-Step-3.jpg\/v4-460px-Scan-Multiple-Pages-Into-One-PDF-File-Step-3.jpg","bigUrl":"\/images\/thumb\/4\/4e\/Scan-Multiple-Pages-Into-One-PDF-File-Step-3.jpg\/aid11601767-v4-728px-Scan-Multiple-Pages-Into-One-PDF-File-Step-3.jpg","smallWidth":460,"smallHeight":345,"bigWidth":728,"bigHeight":546,"licensing":"
\n<\/p><\/div>"}, {"smallUrl":"https:\/\/www.wikihow.com\/images\/thumb\/0\/03\/Scan-Multiple-Pages-Into-One-PDF-File-Step-4.jpg\/v4-460px-Scan-Multiple-Pages-Into-One-PDF-File-Step-4.jpg","bigUrl":"\/images\/thumb\/0\/03\/Scan-Multiple-Pages-Into-One-PDF-File-Step-4.jpg\/aid11601767-v4-728px-Scan-Multiple-Pages-Into-One-PDF-File-Step-4.jpg","smallWidth":460,"smallHeight":345,"bigWidth":728,"bigHeight":546,"licensing":"
\n<\/p><\/div>"}, {"smallUrl":"https:\/\/www.wikihow.com\/images\/thumb\/a\/aa\/Scan-Multiple-Pages-Into-One-PDF-File-Step-5.jpg\/v4-460px-Scan-Multiple-Pages-Into-One-PDF-File-Step-5.jpg","bigUrl":"\/images\/thumb\/a\/aa\/Scan-Multiple-Pages-Into-One-PDF-File-Step-5.jpg\/aid11601767-v4-728px-Scan-Multiple-Pages-Into-One-PDF-File-Step-5.jpg","smallWidth":460,"smallHeight":345,"bigWidth":728,"bigHeight":546,"licensing":"
\n<\/p><\/div>"}, {"smallUrl":"https:\/\/www.wikihow.com\/images\/thumb\/b\/bf\/Scan-Multiple-Pages-Into-One-PDF-File-Step-6.jpg\/v4-460px-Scan-Multiple-Pages-Into-One-PDF-File-Step-6.jpg","bigUrl":"\/images\/thumb\/b\/bf\/Scan-Multiple-Pages-Into-One-PDF-File-Step-6.jpg\/aid11601767-v4-728px-Scan-Multiple-Pages-Into-One-PDF-File-Step-6.jpg","smallWidth":460,"smallHeight":345,"bigWidth":728,"bigHeight":546,"licensing":"
\n<\/p><\/div>"}, {"smallUrl":"https:\/\/www.wikihow.com\/images\/thumb\/4\/43\/Scan-Multiple-Pages-Into-One-PDF-File-Step-7.jpg\/v4-460px-Scan-Multiple-Pages-Into-One-PDF-File-Step-7.jpg","bigUrl":"\/images\/thumb\/4\/43\/Scan-Multiple-Pages-Into-One-PDF-File-Step-7.jpg\/aid11601767-v4-728px-Scan-Multiple-Pages-Into-One-PDF-File-Step-7.jpg","smallWidth":460,"smallHeight":345,"bigWidth":728,"bigHeight":546,"licensing":"
\n<\/p><\/div>"}, {"smallUrl":"https:\/\/www.wikihow.com\/images\/1\/1e\/Androidgoogleplay.png","bigUrl":"\/images\/thumb\/1\/1e\/Androidgoogleplay.png\/26px-Androidgoogleplay.png","smallWidth":460,"smallHeight":531,"bigWidth":26,"bigHeight":30,"licensing":"
\n<\/p><\/div>"}, {"smallUrl":"https:\/\/www.wikihow.com\/images\/5\/55\/Iphoneappstoreicon.png","bigUrl":"\/images\/thumb\/5\/55\/Iphoneappstoreicon.png\/30px-Iphoneappstoreicon.png","smallWidth":460,"smallHeight":460,"bigWidth":30,"bigHeight":30,"licensing":"
\n<\/p><\/div>"}, {"smallUrl":"https:\/\/www.wikihow.com\/images\/thumb\/a\/a1\/Scan-Multiple-Pages-Into-One-PDF-File-Step-8.jpg\/v4-460px-Scan-Multiple-Pages-Into-One-PDF-File-Step-8.jpg","bigUrl":"\/images\/thumb\/a\/a1\/Scan-Multiple-Pages-Into-One-PDF-File-Step-8.jpg\/aid11601767-v4-728px-Scan-Multiple-Pages-Into-One-PDF-File-Step-8.jpg","smallWidth":460,"smallHeight":345,"bigWidth":728,"bigHeight":546,"licensing":"
\n<\/p><\/div>"}, {"smallUrl":"https:\/\/www.wikihow.com\/images\/thumb\/d\/da\/Scan-Multiple-Pages-Into-One-PDF-File-Step-9.jpg\/v4-460px-Scan-Multiple-Pages-Into-One-PDF-File-Step-9.jpg","bigUrl":"\/images\/thumb\/d\/da\/Scan-Multiple-Pages-Into-One-PDF-File-Step-9.jpg\/aid11601767-v4-728px-Scan-Multiple-Pages-Into-One-PDF-File-Step-9.jpg","smallWidth":460,"smallHeight":349,"bigWidth":728,"bigHeight":553,"licensing":"
\n<\/p><\/div>"}, {"smallUrl":"https:\/\/www.wikihow.com\/images\/thumb\/6\/6f\/Scan-Multiple-Pages-Into-One-PDF-File-Step-10.jpg\/v4-460px-Scan-Multiple-Pages-Into-One-PDF-File-Step-10.jpg","bigUrl":"\/images\/thumb\/6\/6f\/Scan-Multiple-Pages-Into-One-PDF-File-Step-10.jpg\/aid11601767-v4-728px-Scan-Multiple-Pages-Into-One-PDF-File-Step-10.jpg","smallWidth":460,"smallHeight":345,"bigWidth":728,"bigHeight":546,"licensing":"
\n<\/p><\/div>"}, {"smallUrl":"https:\/\/www.wikihow.com\/images\/thumb\/d\/d0\/Scan-Multiple-Pages-Into-One-PDF-File-Step-11.jpg\/v4-460px-Scan-Multiple-Pages-Into-One-PDF-File-Step-11.jpg","bigUrl":"\/images\/thumb\/d\/d0\/Scan-Multiple-Pages-Into-One-PDF-File-Step-11.jpg\/aid11601767-v4-728px-Scan-Multiple-Pages-Into-One-PDF-File-Step-11.jpg","smallWidth":460,"smallHeight":345,"bigWidth":728,"bigHeight":546,"licensing":"